Come è andato il TOLC? Confronta i risultati nella tua area riservata!
Disponibile da oggi la nuova funzione Confronta i risultati TOLC Hai ottenuto un punteggio...
Disponibile da oggi la nuova funzione Confronta i risultati TOLC Hai ottenuto un punteggio...
Questa mattina è stata pubblicata l’ordinanza cautelare n. 1286/2024 emessa agli esiti dell’udienza svoltasi...
Abbiamo incontrato i familiari del dottor Giovetti, che a 102 anni è stato nominato...
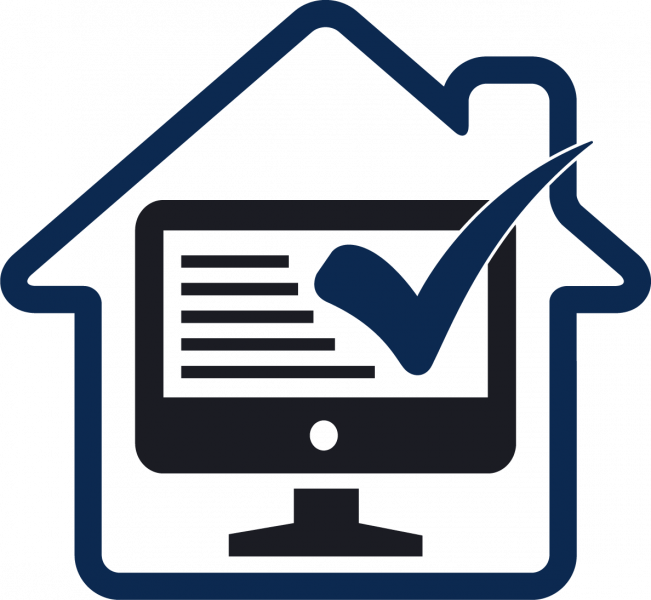
Prima di iniziare il TOLC@CASA assicurati di:
Sul tuo PC assicurati di:
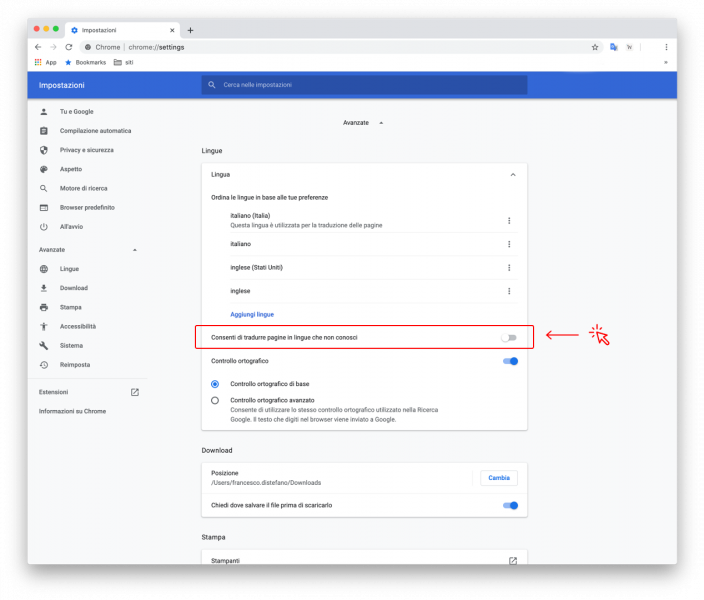
Come disabilitare la funzione di traduzione di Google Chrome
Sul tuo dispositivo mobile (smartphone o tablet):
Il portatile e il dispositivo mobile devono essere collegati alla corrente elettrica durante lo svolgimento del test.
Dal PC si sostiene il TOLC, dal dispositivo mobile (smartphone o tablet con videocamera) si accede all’aula virtuale e si inquadra la stanza.
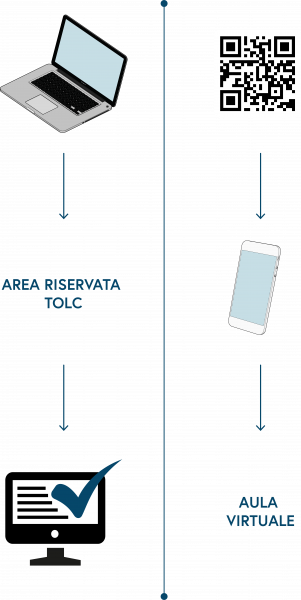
Come si svolge la prova
Per avviare il TOLC@CASA:
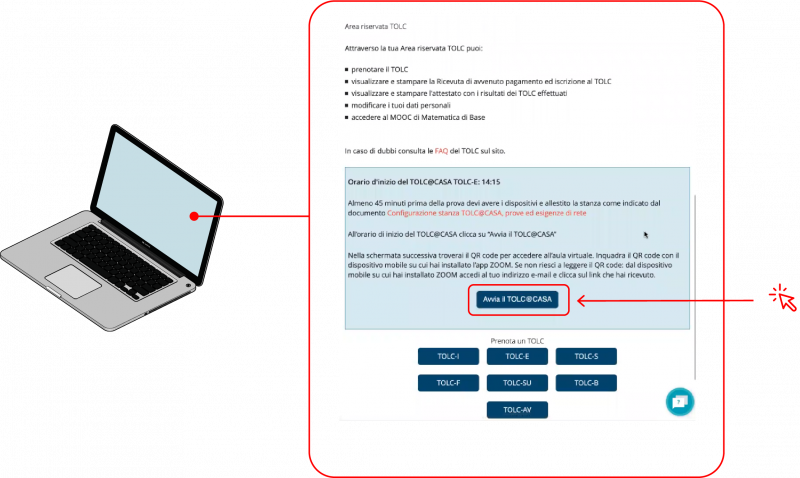
Per avviare il TOLC@CASA cliccate sul pulsante “Avvia il TOLC@CASA”
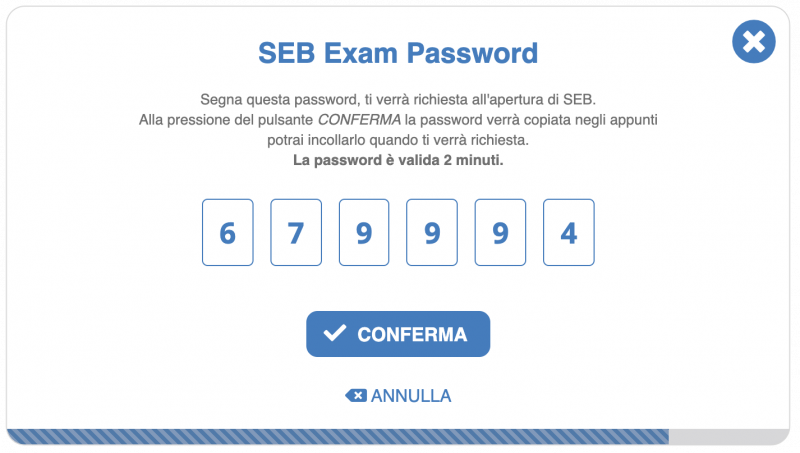

Avviato il TOLC@CASA appare il QR code e il codice di controllo.
Per accedere all’ aula virtuale devi inquadrare con il tuo dispositivo mobile (smartphone o tablet) in cui hai scaricato l’applicazione ZOOM, il QR code (devi avere a disposizione un lettore QR code) che appare sul tuo schermo.
Se hai difficoltà a leggere il QR code, sempre con il dispositivo mobile accedi al tuo indirizzo e-mail e clicca sul link che hai ricevuto per accedere all’aula virtuale.
Nell’aula virtuale potranno essere presenti al 25 – 50 partecipanti. La sessione sarà registrata.
Lo svolgimento del TOLC sarà guidato e controllato dalla commissione d’aula che potrà essere composta da 1 o più commissari/e e, nel caso fosse necessario, dal personale CISIA.
I microfoni dei/delle partecipanti potranno essere attivati e disattivati solo dalla commissione d’aula.
Attendi che la commissione d’aula ti chiami.
Segui le indicazioni della commissione e attraverso il dispositivo mobile:
Dal codice di controllo a Utente riconosciuto
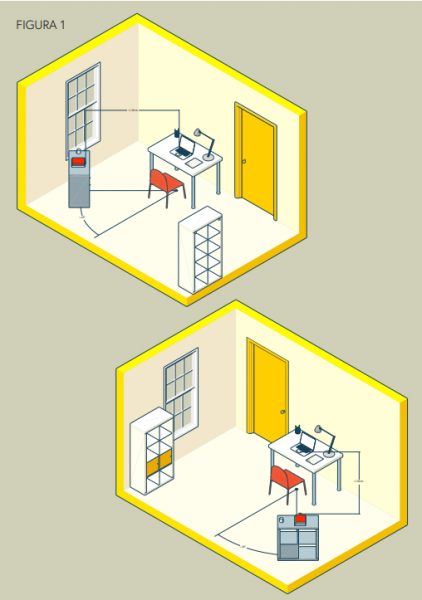
Come posizionare il dispositivo mobile il giorno del TOLC@CASA
Completata la fase di riconoscimento, la commissione d’aula avvierà il TOLC.

Pulsante di inizio del TOLC dopo avvio della commissione d’aula.
Il TOLC verrà concluso quando si cliccherà sul tasto “Termina”.
In caso di problemi, necessità di assistenza o dubbi, potrai comunicare con la commissione d’aula cliccando sul pulsante “alza la mano”: sarà inviata una richiesta di aiuto al commissario che potrà intervenire aprendo una chat direttamente con te.
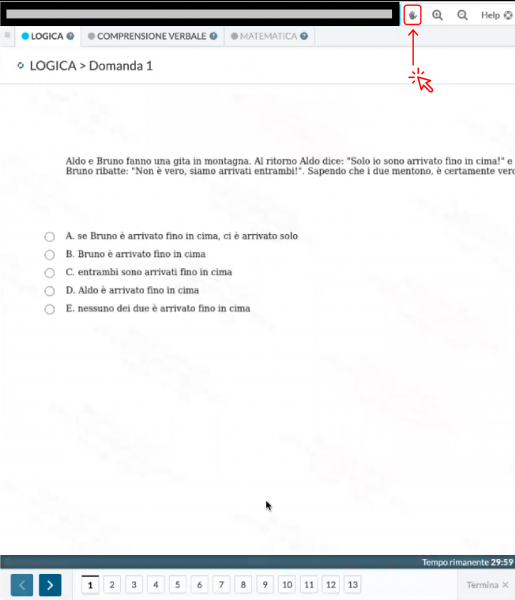
Per comunicare con la commissione d’aula durante il TOLC si potrà alzare la mano
L’apertura della chat interromperà temporaneamente lo scorrere del tempo del TOLC. La conversazione nella chat sarà registrata e sarà l’unico modo per comunicare con la commissione d’aula durante il TOLC@CASA.
La commissione potrà richiederti, in un qualsiasi momento, di fare un controllo video e audio completo della stanza, interrompendo la prova per il tempo necessario.
Se sei uno studente o una studentessa con DSA o con disabilità a cui l’Università ha riconosciuto il diritto dell’utilizzo della calcolatrice non scientifica, potrai utilizzarla direttamente dal programma in cui svolgerai il TOLC.
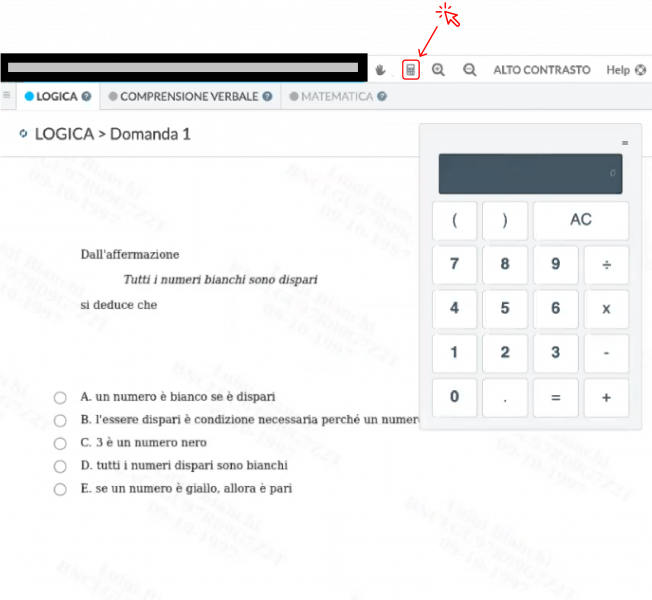
Calcolatrice come supporto allo svolgimento del TOLC, riconosciuta dall’Università.
Quando avrai concluso il TOLC, premi il tasto TERMINA e vedrai il risultato ottenuto.
Dall’applicazione ZOOM sul tuo dispositivo mobile lascia l’aula cliccando su Lascia
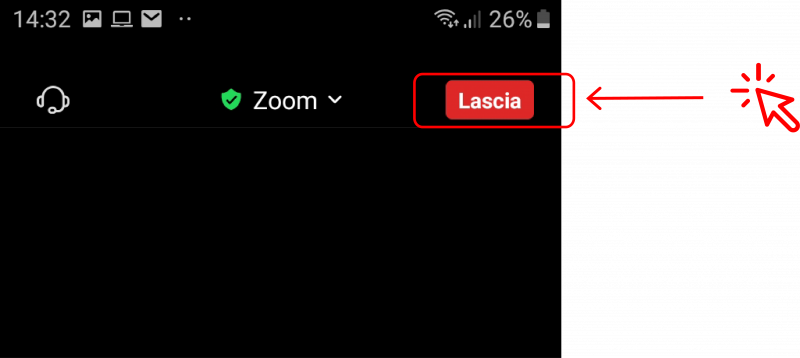
tasto per abbandonare l’aula virtuale
Dovrai svolgere il TOLC in totale silenzio nel rispetto di coloro che partecipano come te. Dovrai rimanere in silenzio anche quando lascerai l’aula virtuale, senza salutare per non disturbare chi ancora sta sostenendo il TOLC. Se hai qualche dubbio una volta terminato il TOLC, puoi utilizzare la chat di ZOOM per parlare con la commissione d’aula.
Ricorda che per poter sostenere il TOLC@CASA devi rispettare le regole di comportamento riportate sul Regolamento, in particolare per tutta la durata del test:
La commissione d’aula verificherà il rispetto delle regole prima e durante il test, anche con controlli a campione. In caso di irregolarità potrà invalidare il tuo test.
In caso problemi tecnici, ad esempio disconnessioni alla rete internet, potrai riaccedere al TOLC@CASA sempre dalla tua area riservata test e riprendere il TOLC cliccando su “Riprendi il TOLC@CASA“.
Il TOLC potrà essere annullato in caso di:
Nel caso di problemi tecnici verificare che i propri dispositivi abbiano i requisiti necessari indicati nel documento Configurazione stanza TOLC@CASA, prove ed esigenze di rete.
Nel caso in cui non si possano rispettare questi requisiti non sarà possibile sostenere il TOLC@CASA e si potrà utilizzare il contributo versato per prenotare un TOLC di altre modalità di erogazione (TOLC, TOLC cartaceo).
Alla fine del TOLC si visualizzerà il punteggio ottenuto, totale e per sezioni.
L’attestato con il risultato sarà disponibile nella tua area riservata test, alla voce Risultati, dal secondo giorno successivo al test dopo le ore 19 e previa verifica della regolarità dello svolgimento della prova da parte della commissione d’aula.
Oltre all’attestato con il risultato, potrai scaricare anche l’attestato di presenza (senza risultato) e il file sull’andamento della prova: contiene il numero delle risposte non date o sbagliate per argomento.
Una volta sostenuto il TOLC, se avrai seguito la procedura indicata sul bando di ammissione del corso di laurea di tuo interesse o sul relativo sito, l’università risalirà al tuo punteggio attraverso il tuo codice fiscale.